Oke Sekarang kita masuk tahap konfigurasi
Untuk Penjelasan Dan video instalasi Klick Disini
- Pertama-tama keta login masukan user : support , dan password : Briker (B nya huruf besar)
- Lalu kita harus menjadi root atau admin untuk mengkonfigurasi , ketik " su - " tanpa tanda petik lalu ketik "setup"
- Lalu akan tampil seperti di bawah ini , dan pilih " Network Configuration " .
- Setelah itu, pilih Device Configuration untuk konfigurasi Device pada Briker.
- Selanjutnya kita akan mengkonfigurasi network PC yang kita gunakan. contoh " eth0"
- Pada menu ini, kita akan mengkonfigurasi network yang digunakan. Karena disini saya mencoba dengan static IP , karena tidak adanya DHCP server , maka tanda bintangnya tidak di centang dengan cara spasi pada pilihan " Use DHCP" . lalu isikan IP yang akan kita gunakan . Seperti di bawah ini , lalu klick OK .
- Lalu Klik Save pada beberapa menu berikutnya sebagai tanda penyelesaian setting pada Briker.
- Setelah itu ketik "ifup eth0" untuk menjadikan eth0 menjadi priority . lalu restart network dengan perintah " /etc/init.d/network restart " .
- Lalu kita cek apakah berhasil merubah IPnya dengan perintah " ifconfig ". seperti di bawah ini
- Ok selanjutnya kita samakan IP komputer kita dengan IP server VOIP , masuk ke Control Panel>Network and Internet>Network Connections , lalu pilih driver yang di gunakan , jika menggunakan lan pilih Local Area Connection , karena saya menggunakan virtual box maka saya pilih " Virtual Box Host-Only Network" , lalu klick kanan pada device yang kita pilih , dan pilih Propertise > internet protocol Version 4 (TCP/IPv4) lalu klick Propertis , dan disini kita samakan class IP komputer dengan IP Server VOIP , Seperti di bawah ini .
- Jika sudah , Coba ping IP server , jika berhasil kita masuk ke tahap selanjutnya . Masuk ke Browser lalu ketikan IP Server VOIP . maka akan keluar tampilan login , isikan user : administrator dan password : Briker ( B besar)
- Berikut adalah tampilan saat masuk ke menu Briker.
- Untuk Membuat extension pada IPPBX, maka masuk ke menu IPPBX Administration seperti yang ditampilkan pada gambar dibawah ini.
- Selanjutnya yaitu kita membuat user extension. Pada percobaan ini saya menggunakan user extension yaitu 143 & 314 display name nya adalah kocakcicak, seperti pada gambar dibawah ini. Pada SIP alias 143 adalah ican, ikuti seperti gambar di bawah ini .
- dan lakukan pembuatan user seperti tadi berulangkali . (terserah anda sampai berapa kali)
- Oke , kita Test dengan menggunakan 3CXPhone atau applikasi lainya , ini applikasi juga ada di android . buka 3CXPhone , lalu ikuti tahap di bawah ini
- Lalu pilih Account
- Dan Isikan Nomor extension , password , dan IP server , seperti di bawah ini.
- Setelah itu klick OK . Jika Tulisanya On Hook maka Kita berhasil terhubung ke Server VOIP.
- Jika ingin menguji , kita dapat menggunakan Komputer 1 lagi atau android , tetapi saya kali ini menggunakan wind xp di virtual box.
- Masuk ke xp di virtual box . lalu kita seting IP seperti tadi ,Dan isikan seperti IP server , harus sekelas jika tidak tidak akan nyambung , contoh seperti di bawah ini .
- Lalu buka 3CXPhone yang di XP , dan isikan No extension , password dan IP server VOIP seperti tadi .
- oke Sekarang kita coba telp dari XP ke komputer , tekan saja nomor extension komputer yang akan kita tuju . seperti di bawah ini .
- Dan jika ada telfone masuk akan tampil seperti ini , pilih saja yg warna hijau untuk menerima .
- OKE kita sekarang berhasil Menginstall dan konfigurasi Briker , Selamat anda bisa menelfon sepuasnya jika masuk ke 1 jaringan yang sama yang terintegrasi dengan server VOIP tadi :)
- Oke Selesai :) Selamat Mencoba :) , Jika ada kesulitan atau ada yang tidak di mengerti tolong tinggalkan Comentar , dan tolong berikan saran yang membangun :)
Terimakasih :)
Regard : Maulana Ikhsan , Videonya Klick Disini
Untuk Penjelasan Dan video instalasi Klick Disini




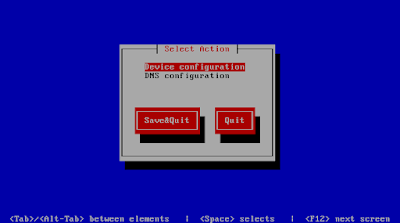














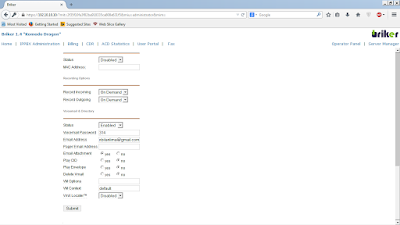




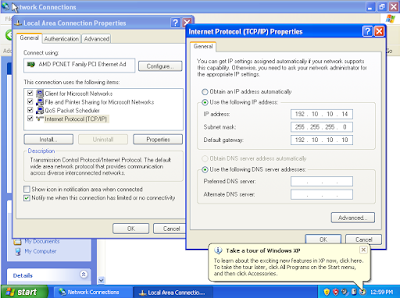

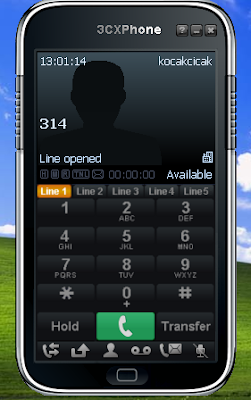


Posting Komentar
Selamat pagi, pak saya sudah melakukan konfigurasi d briker tpi, setelah itu untuk masuk ke ip brikernya tidak bisa,. Kira-kira masalahnya apa ya pak????
.. Terimakasih.
Posting Komentar